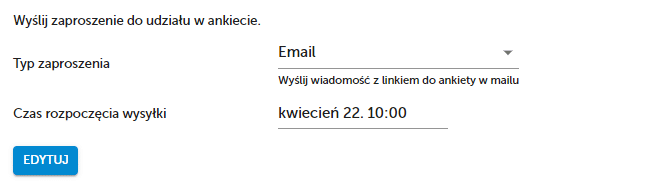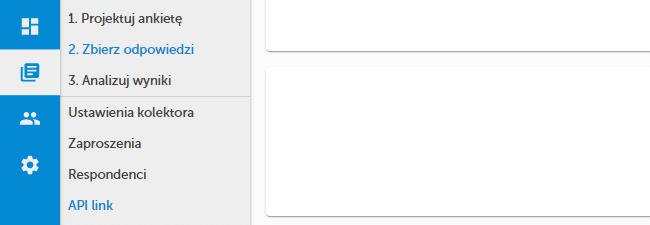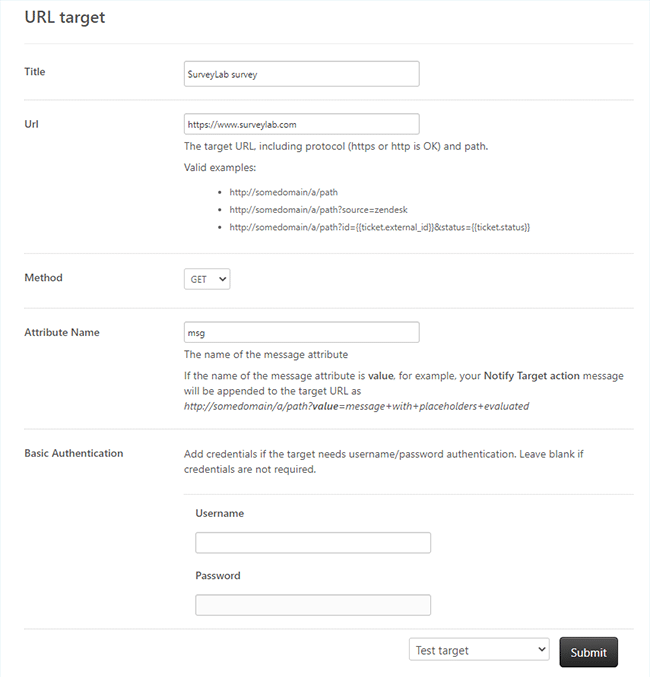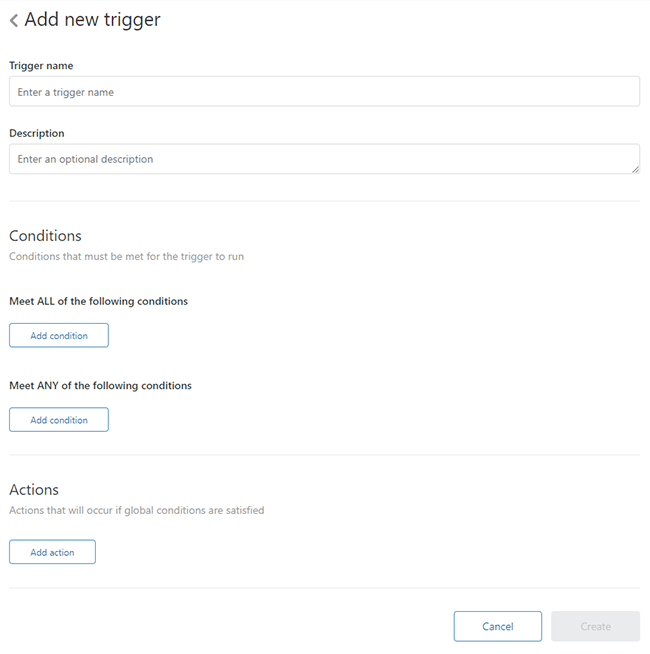API token dla Zendesk
Ta integracja pozwala na automatyczne przesłanie adresu email oraz innych wybranych informacji z Zendesk do SurveyLab i następnie na tej podstawie dostosowania i wysłanie ankiety.
SURVEYLAB
KROK 1. Wygeneruj TOKEN API SURVEYLAB.
- Przejdź do
Ustawienia konta.
- Wciśnij przycisk Integracje.
- W części TOKEN API SURVEYLAB wciśnij przycisk RESET API TOKEN.
KROK 2. Utwórz kolektor ankiety
- Przejdź do listy ankiet i wciśnij przycisk
ZBIERZ ODPOWIEDZI.
- Wciśnij przycisk + DODAJ KOLEKTOR.
- Wybierz metodę dystrybucji Zaproszenia email / SMS.
- Wpisz nazwę kolektora.
- Wciśnij przycisk Zaproszenia.
- Wybierz typ zaproszenia Email lub Ankieta w emailu (pojedyncze pytanie).
- Zmiany zostaną zapisane automatycznie.
KROK 3. Pobierz API Link
- Wciśnij przycisk API link.
- Skopiuj link ankiety (URL) i zastąp informację w nawiasach [ … ] danymi z systemu który będzie sterował wysyłką ankiet.
Przykład
https://app.surveylab.com/api.php?apiToken=[API TOKEN]&cId=8379821739721&email=[DYNAMIC RESPONDENT EMAIL]&crk=[DYNAMIC CRK DATA]&referrer=[DYNAMIC RESPONDENT DATA]&language=[DYNAMIC LANGUAGE]
| Opis | Przykład | |
|---|---|---|
| apiToken | Token API wygenerowany w SurveyLab. | yadfhjs |
| Email, na który system wyśle ankietę. | email={{ticket.requester.email}} | |
| crk | Response Key (musi być unikalny). | crk={{ticket.id}} |
| refferer | Dowolna informacja. | referrer={{ticket.url}} |
| language | Język ankiety. | language={{ticket.requester.language}} |
| custom1 | Dowolna informacja (pole custom 1). | custom1={{ticket.id}} |
| custom2 | Dowolna informacja (pole custom 2). | custom2={{ticket.id}} |
| custom3 | Dowolna informacja (pole custom 3). | custom3={{ticket.id}} |
| custom4 | Dowolna informacja (pole custom 4). | custom4={{ticket.id}} |
| custom5 | Dowolna informacja (pole custom 5). | custom5={{ticket.id}} |
| custom6 | Dowolna informacja (pole custom 6). | custom6={{ticket.id}} |
| custom7 | Dowolna informacja (pole custom 7). | custom7={{ticket.id}} |
| custom8 | Dowolna informacja (pole custom 8). | custom8={{ticket.id}} |
NOTE. Para email i crk musi być unikalna dla danego Kolektora. Oznacza to, że dla opisanego powyżej przykładu możesz posiadać jedną ankietę dla jednego ticketu. Jeżeli potrzebujesz więcej odpowiedzi dla jednego ticketu wtedy crk musi być bardziej złożone i musisz dodać dodatkowe informację, które zapewnią unikalność crk.
ZENDESK
KROK 4. Ustaw Extensions w Zendesk
- Zaloguj się do Zendesk i przejdź do panelu administratora (Admin).
- Przejdź do Extensions.
- Wciśnij przycisk add target.
- Wybierz URL target »
- Ustaw [1] Title, [2] URL target (URL, który skopiowałeś z SurveyLab) i [3] Attribute name.
- Wciśnij przycisk [4] Submit.
UWAGI. URL
- Jeśli kopiujesz adres URL lub jego część (np. API token) sprawdź czy nie zawiera on zbędnych spacji.
- Korzystaj z podpowiedzi Zendesk.
- Możesz dodać zmienne tylko raz.
UWAGI. Submit / testy
- Domyślna akcja przycisku Submit to wysłanie pingu do adresu API URL, jeśli wykonana poprawnie testowy email powinien być widoczny na liście kontaktów przypisanych do kolektora (np. [email protected]).
- Jeśli pomyślnie przetestowałeś utworzone rozszerzenie (Extension), zmień akcję przycisku Submit na Create target i wciśnij przycisk Submit.
KROK 5. Ustaw wyzwalacze (Triggers) w Zendesk
- Przejdź do Triggers.
- Wciśnij przycisk Add trigger.
- W Meet ALL of the following conditions wciśnij przycisk Add condition i następnie wybierz Status | Is | Solved.
- W Actions wciśnij przycik Add action i następnie Notify target | SurveyLab survey.
- Wpisz wiadomość (Message).
- Wciśnij przycisk Create.
UWAGI. Pamiętaj, że wiadomość wyzwalacza (triggera) w Zendesk nie może być pusta.
Funkcjonalność dostępna jest dla kont Professional i Enterprise.