Choice
Choice (Single or Multiple Choice) question enables respondents to select one or multiple answers from the available options. Provided answer choices are presented vertically, horizontally, or as a drop-down list, depending on the settings.
USAGE EXAMPLES
- Build different scales and provide a score on the scale.
- Likert scale question.
- Yes / No question.
OPTIONS
You have the following question layout options to choose from :
- Single choice vertical
- Single choice horizontal
- Single choice list
- Single choice list (with search)
- Multiple choice vertical
- Multiple choice horizontal
SETTINGS
Set question behaviour and visualisation.
To change question settings :
- Press
Design button.
- Press
Settings button.
- Change settings and press SAVE button.
Multiple choice. Change a single-choice question into a multiple-choice question.
Limits. For the multiple-choice question, limit the number of answer choices that can be selected.
Points mode. Add points to the answer choices. This way, you can turn the survey into a test or build a scale.
Images mode. Add images to the answer choices.
NOTE. For the Images mode, we recommend 64 x 64 px picture size.
RANDOMIZATION
Check Randomise choices if you want the system to shuffle answer choices for each respondent.
QUESTION EXAMPLE
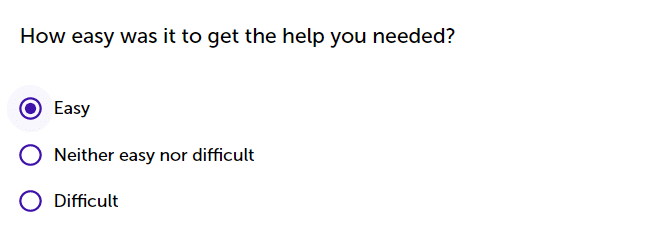
DESIGN QUESTION
To add this question to your survey :
- Select a Choice question from the left menu, and then drag & drop it on your survey project.
- Enter question text.
- Enter additional description (optional).
- Enter the answer choices. Each answer choice should be entered on a separate line. Add points if you want the system to automatically calculate the score at the survey end.
- Press
to add “Other (input)” answer choice.
- Press SAVE button.
NOTE. Do you need to calculate a score for your survey? As you created the survey, please remember to add the metric. You can add multiple metrics for a single survey.
SET POINTS
- Select Points mode.
- Enter points for the answer choices next to the choices labels. In the case of a test, enter points only for the correct answers.
- Press SAVE button.
For a multiple-choice test, you can set up points that will be applied only if all correct answers are selected.
- Go to question
settings.
- Select option Count points only if all correct answers are selected.
- Enter number of points that the test-taker will receive for the correct answer.
- Press SAVE button.
Functionality is available in the Starter, Advanced, Professional, and Enterprise plan.



